先登录Cloudflare
找到R2这个入口
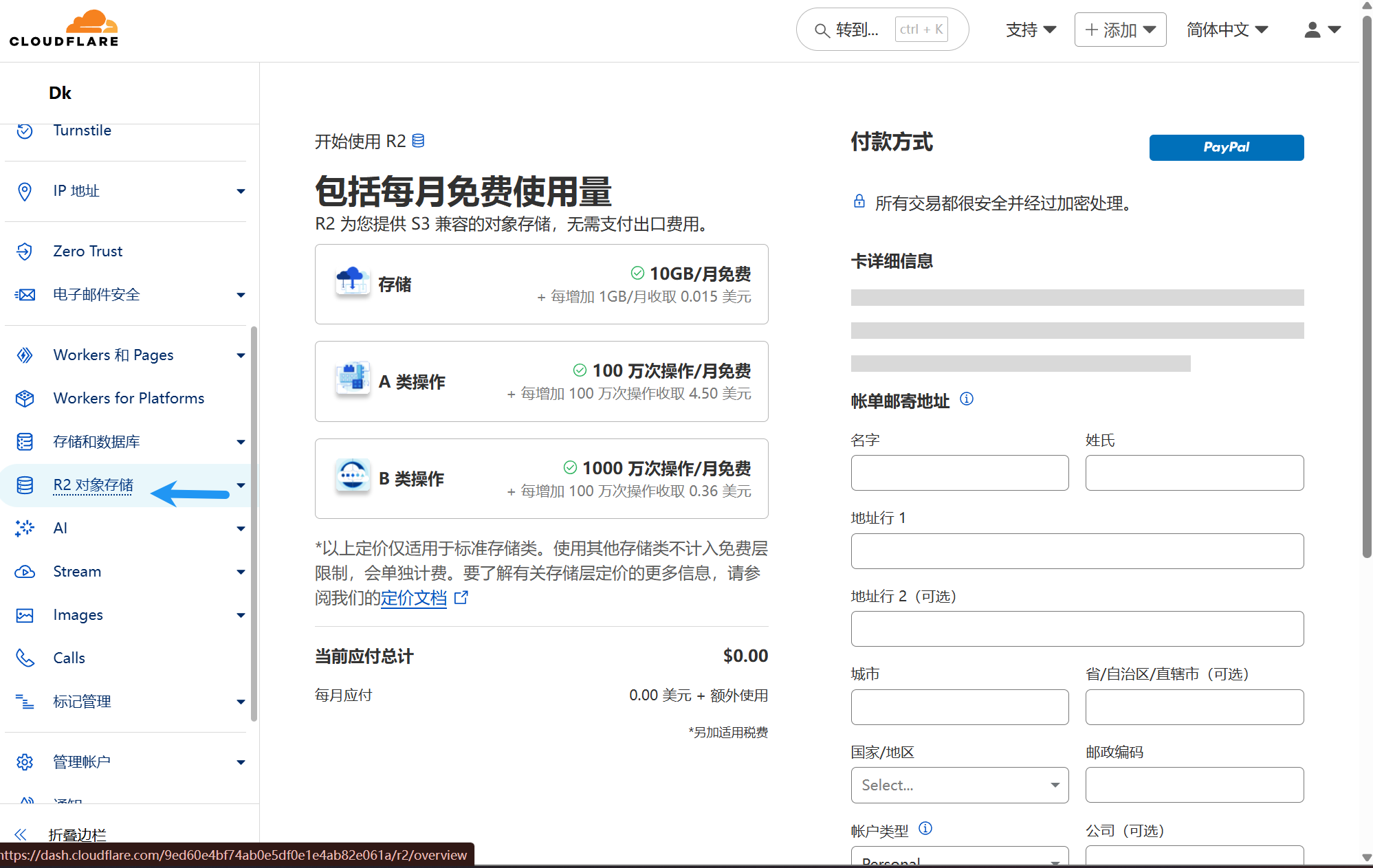
填写卡号信息,就可以了,一般要求要用实体信用卡。
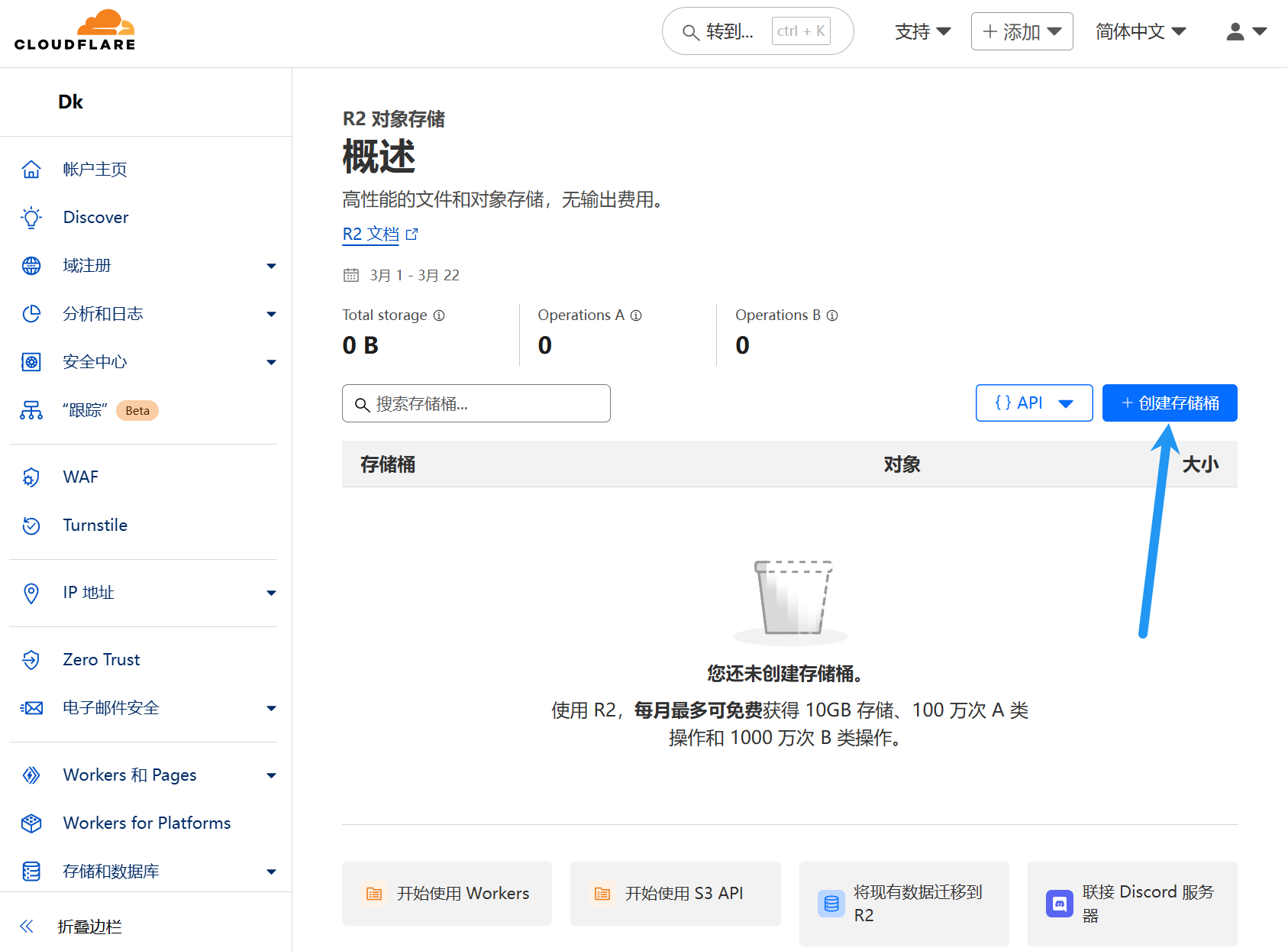
输入储存桶名字,创建
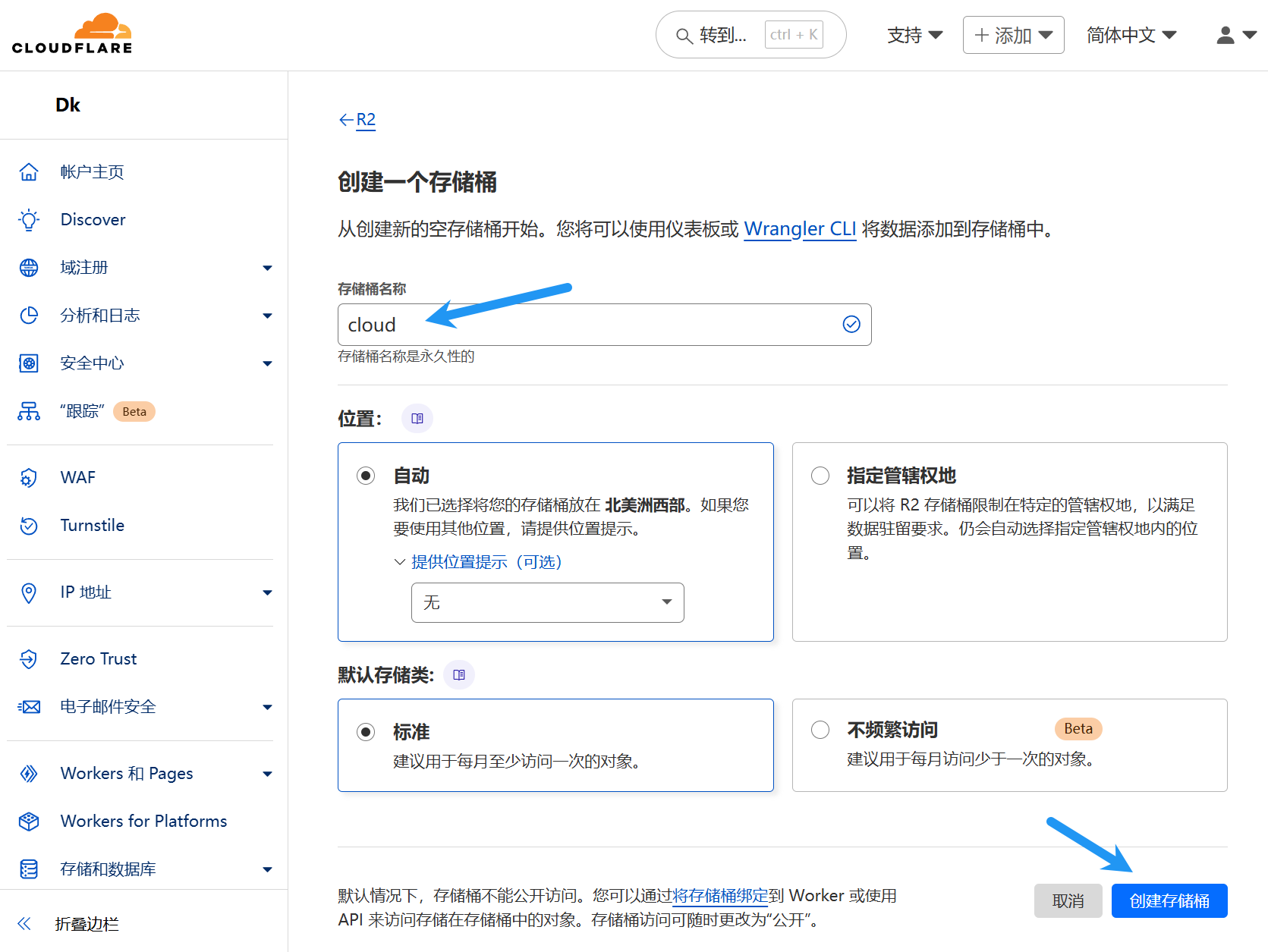
如果你需要自定义域名,就点设置:
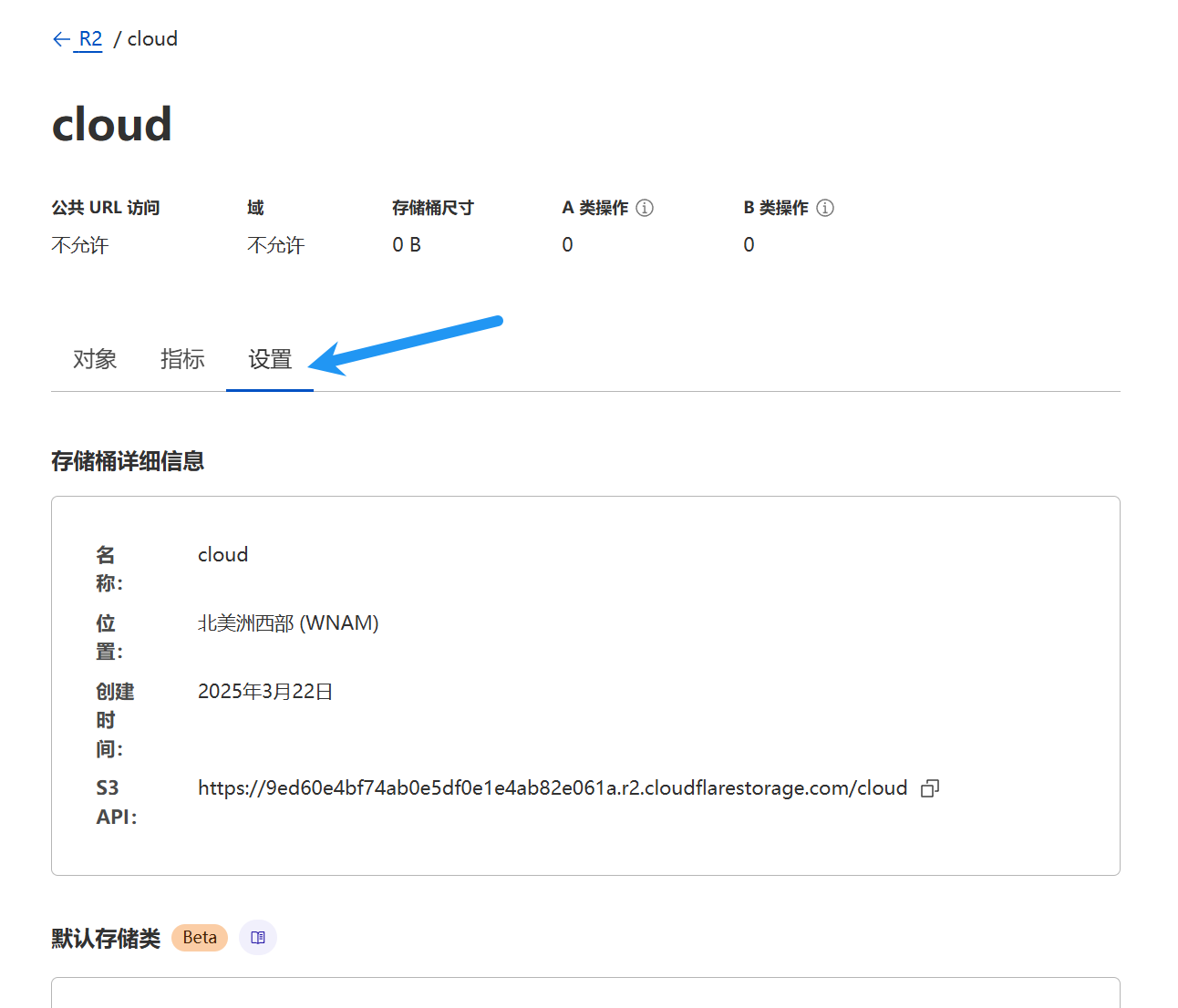
拉到下面,点击【连接域】:
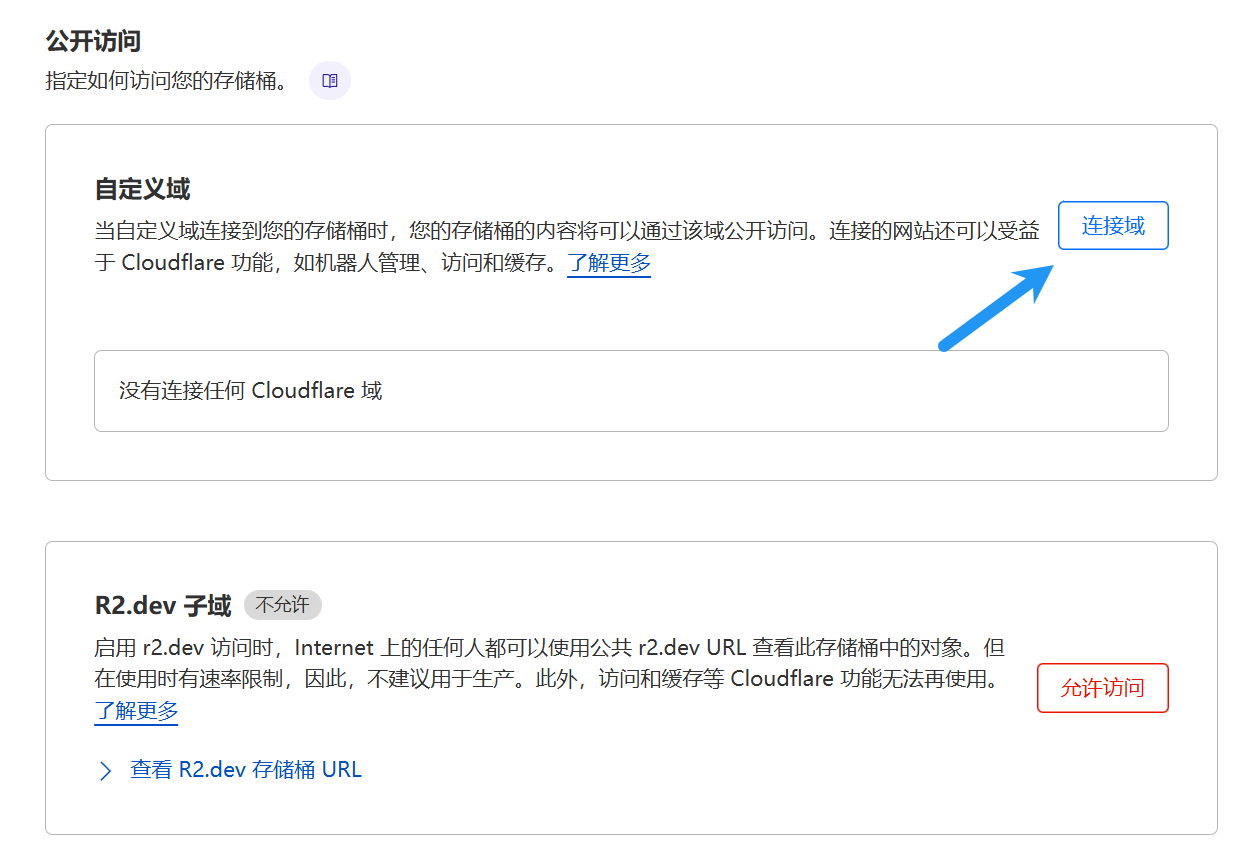
填写你要添加的域名,注意,这个域名是要在Cloudflare里面管理的。
如果你使用如:
这样的域名供应商购买域名,你就需要购买后去Cloudflare中添加名称服务器,Spaceship有个促销优惠码,第一年便宜很多:COMPROS,支付时提交这个,大概20人民币一个域名吧,但不要滥用,注册一个就好了。
当然,你可以在Cloudflare里面注册域名,这样更简单。.com的大概也10美元/年。续费其实每家域名供应商费用都差不多的。
当你注册好域名,就可以在主页这里,添加域,把你的域名填进取,按照指引配置就可以了:
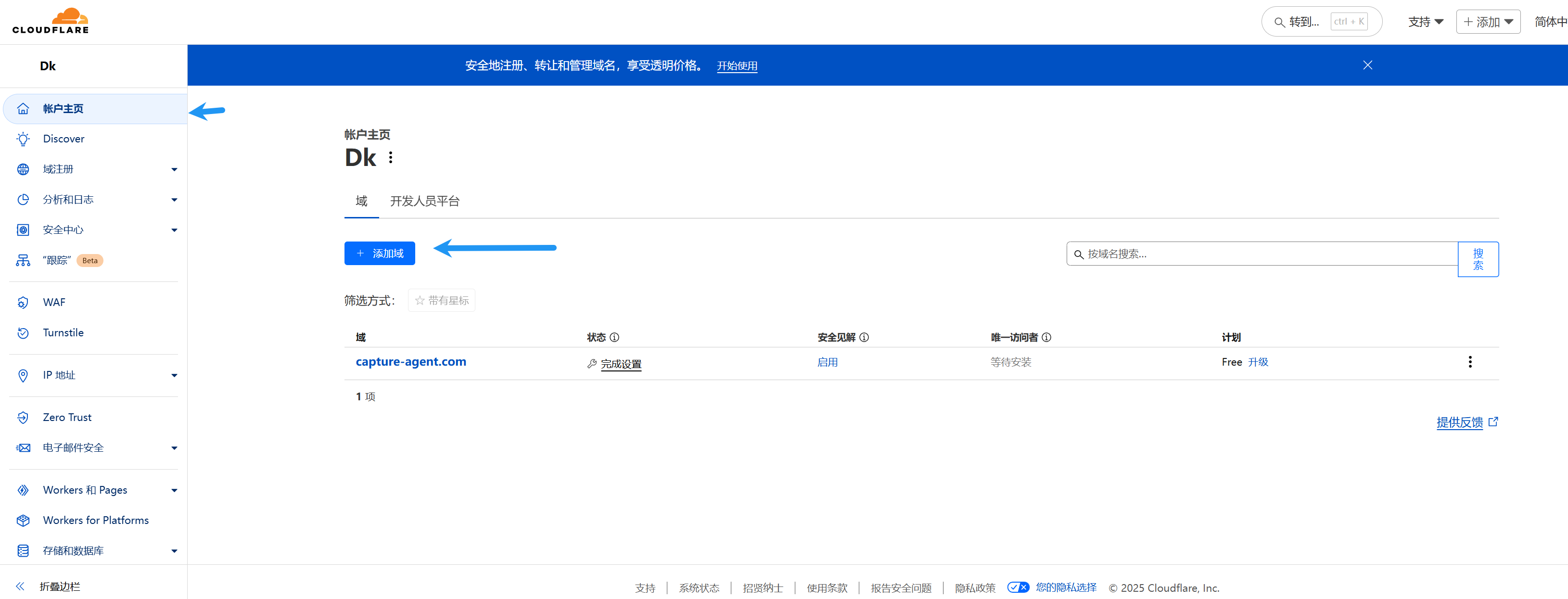
刚开始,选择Free版本就可以了
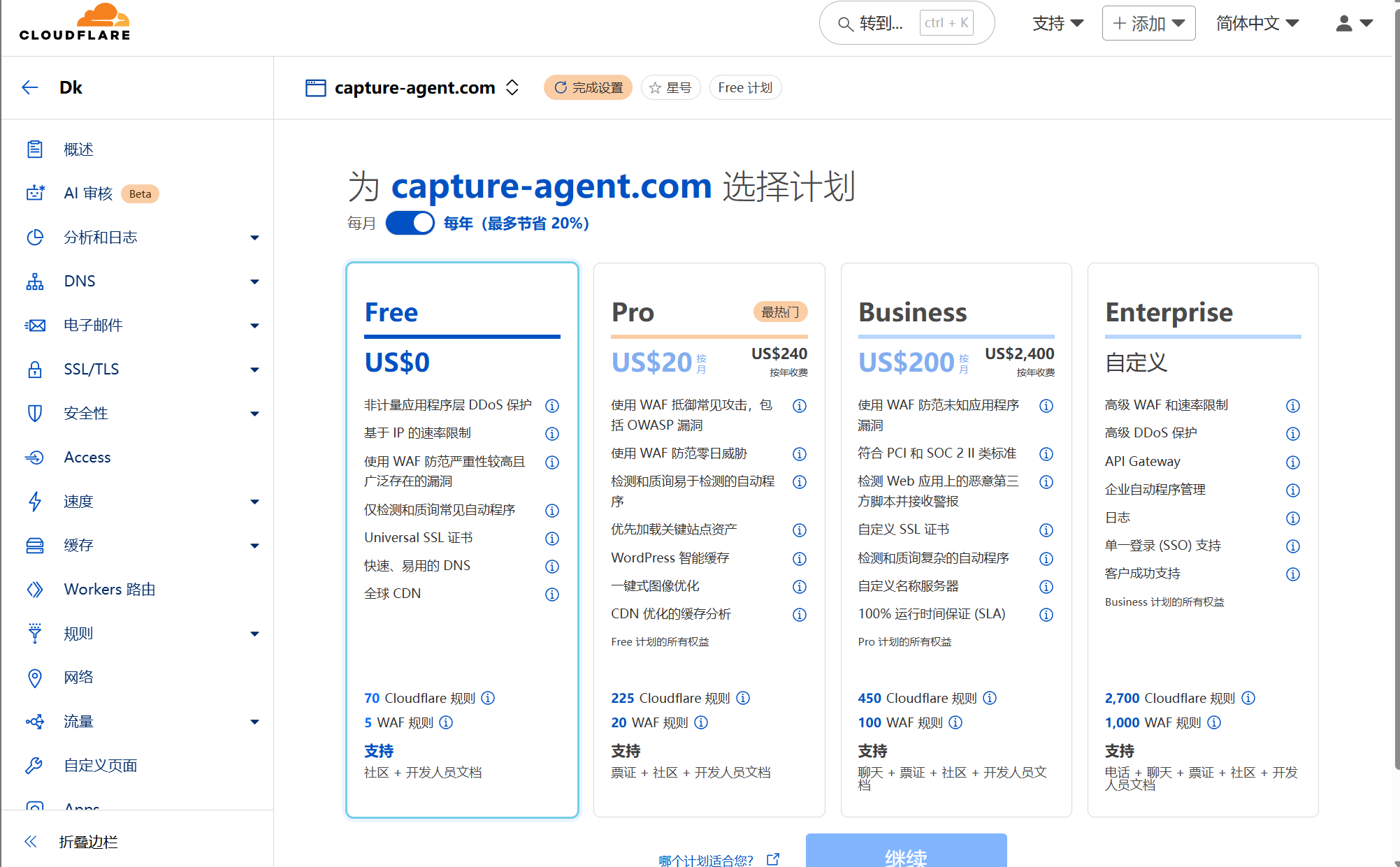
如果不是在Cloudflare注册的域名,你需要根据流程去激活名称服务器,这里用Spaceship举例:
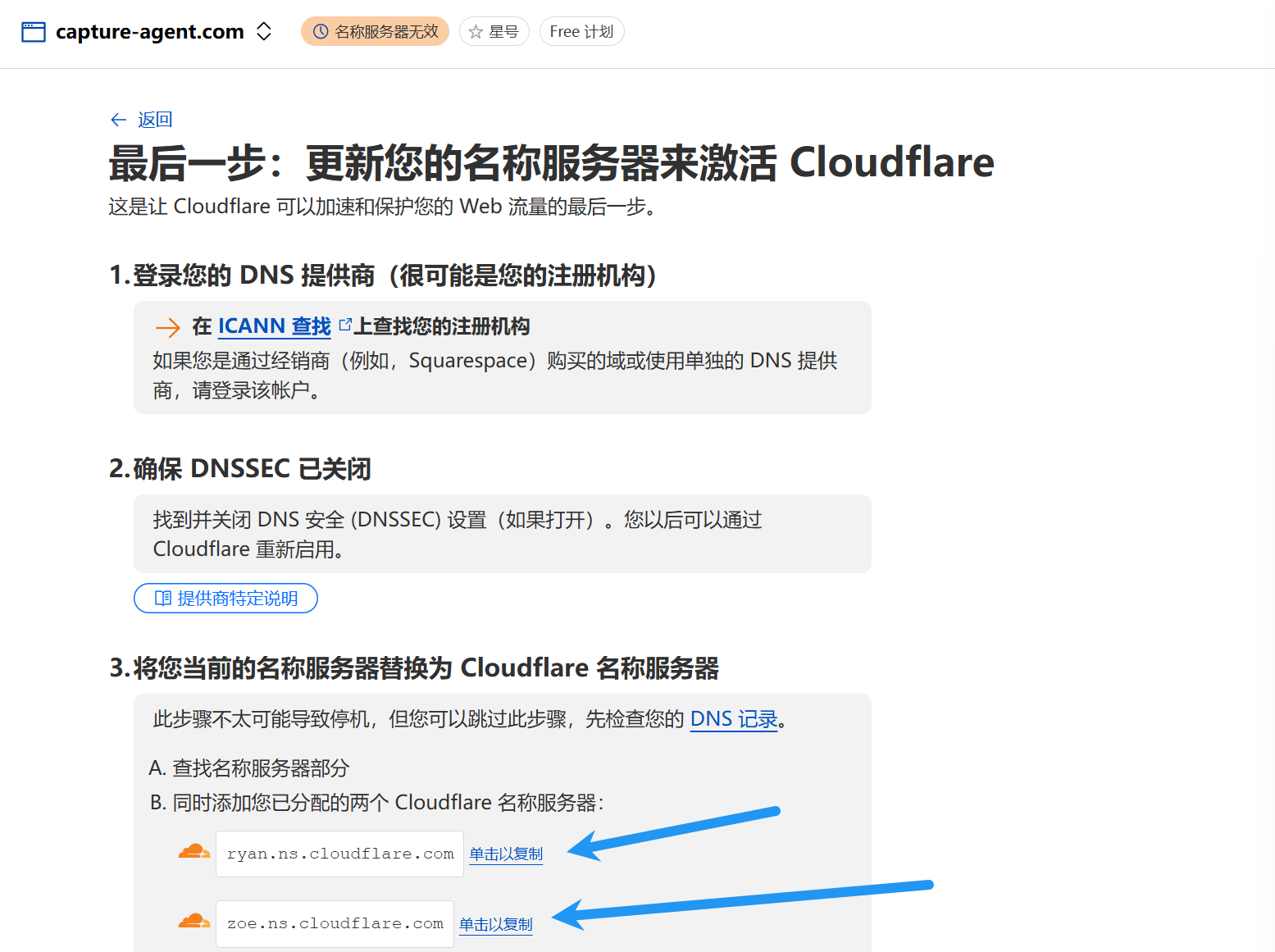
然后去这里设置:
https://www.spaceship.com/application/domain-list-application/
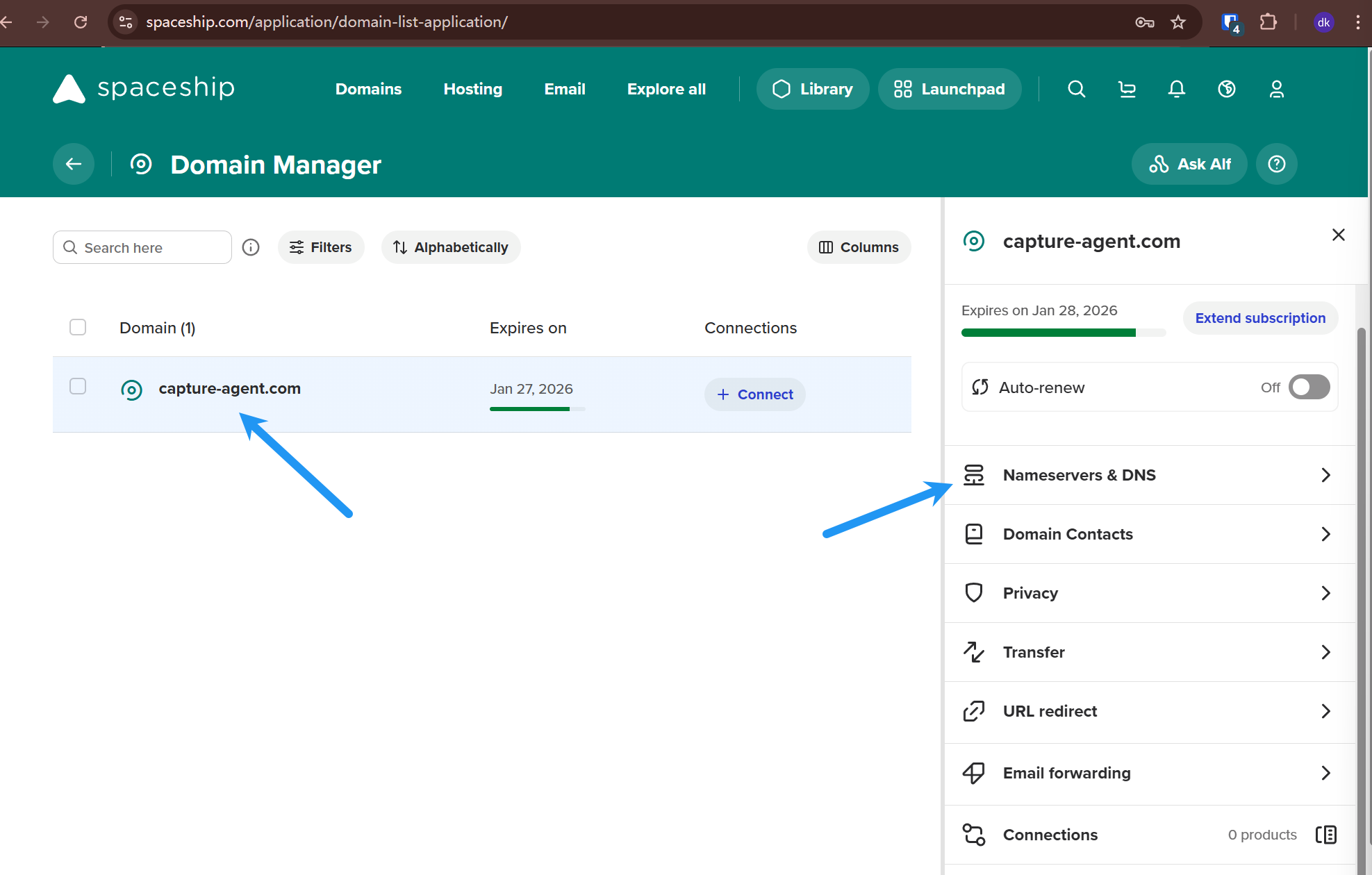
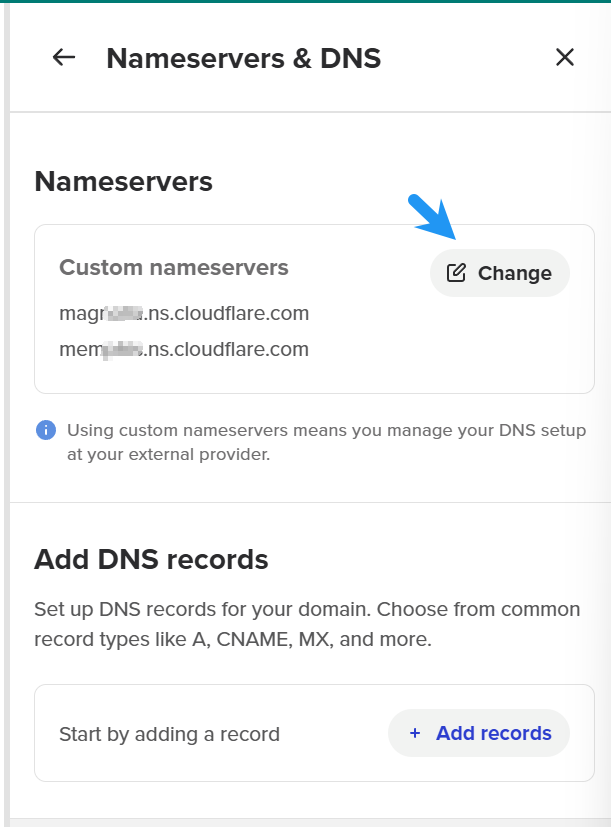
到这里添加/修改你在Cloudflare的名称服务器地址:
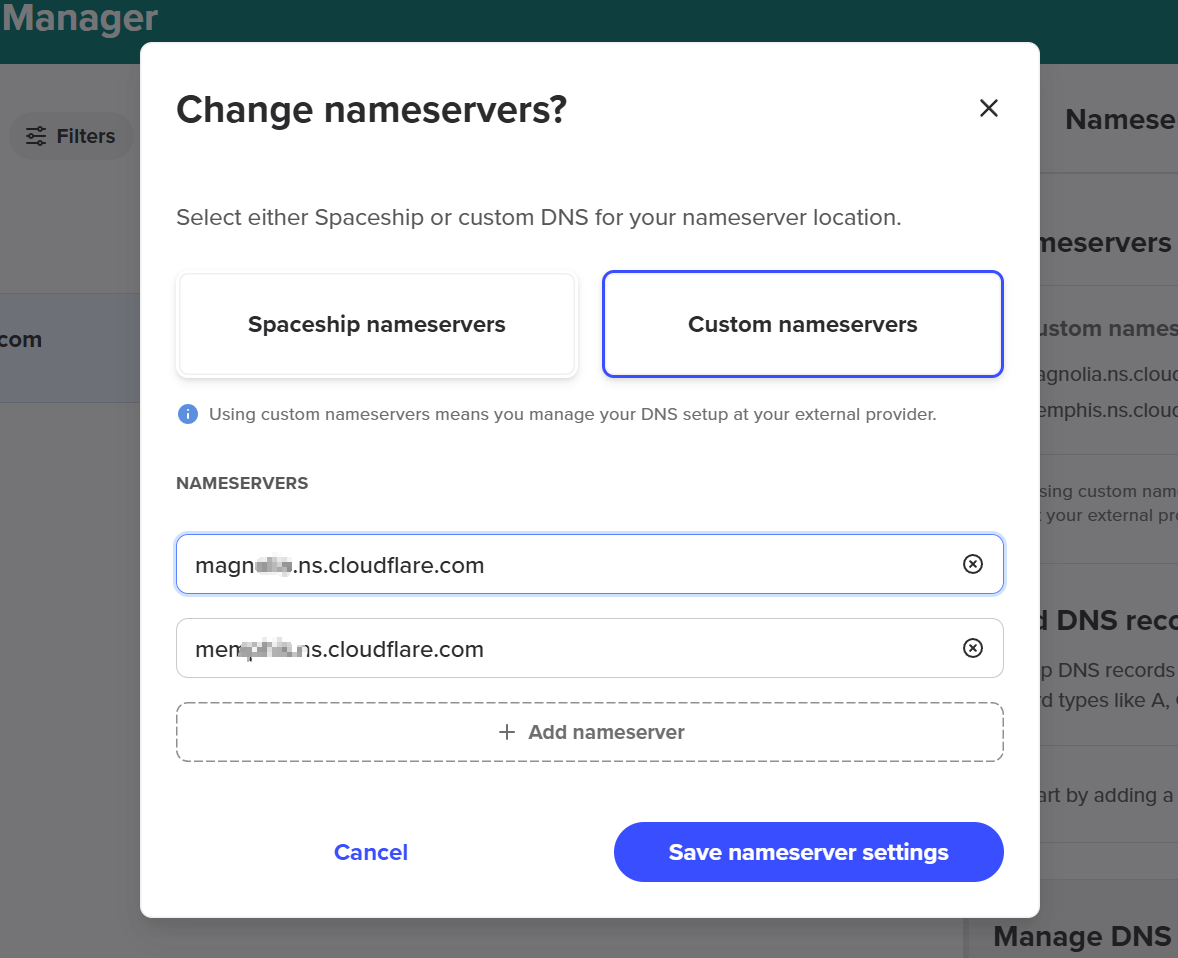
完成后点击继续:
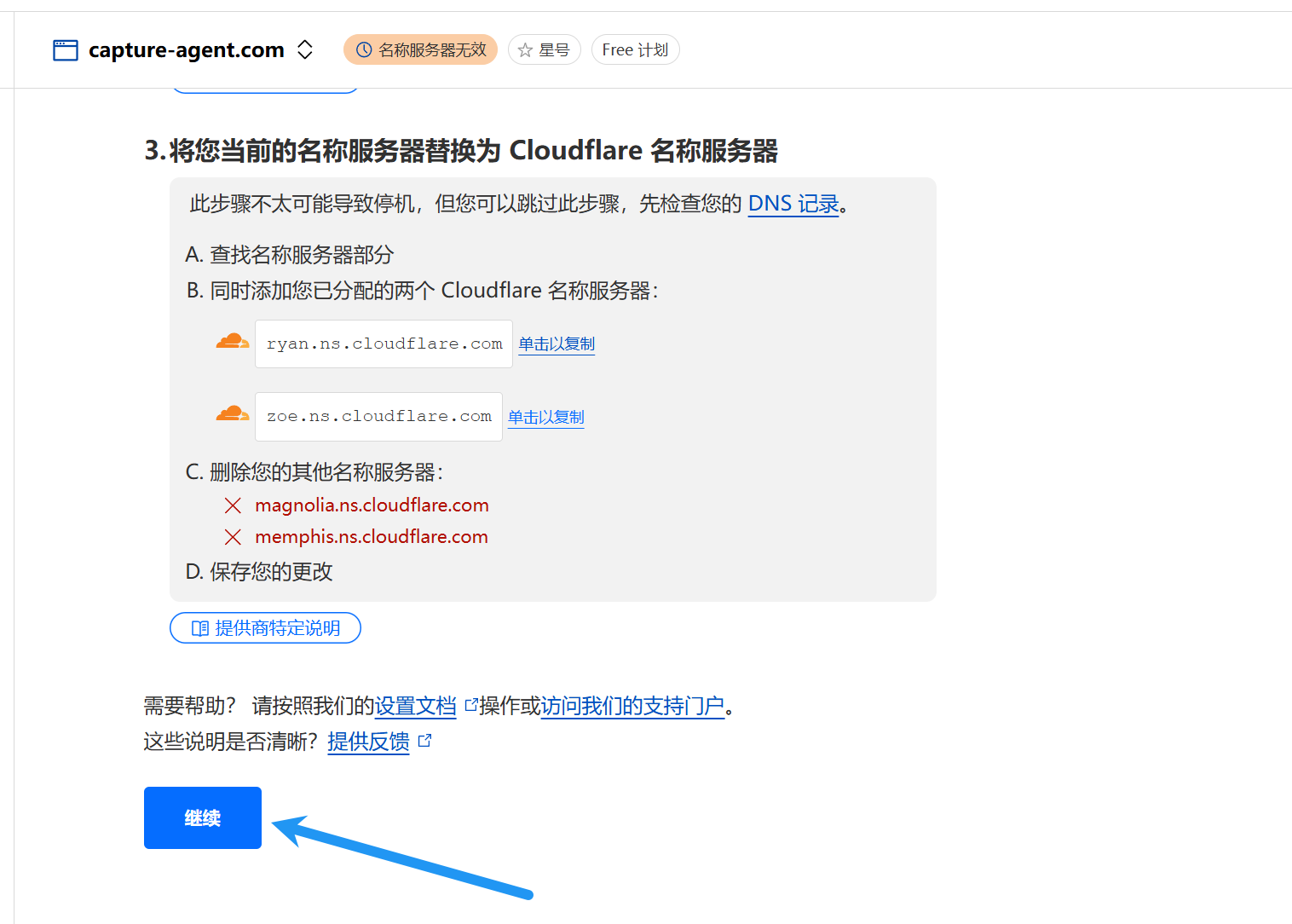
过了几分钟,如果验证成功了,就显示这样的活动状态,说明已经可以用了:
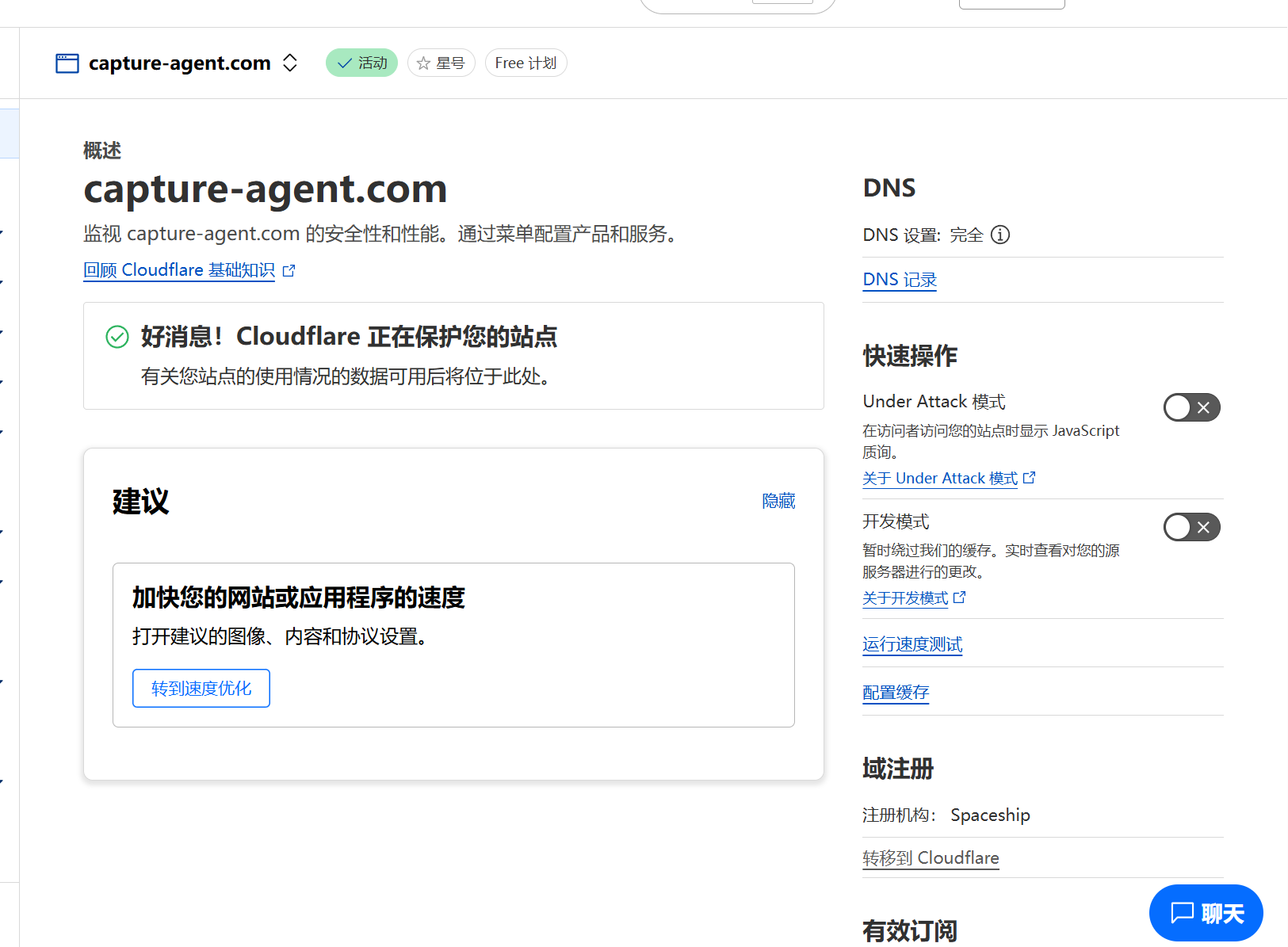
域名已经设置好,我们回来到R2储存桶这里:
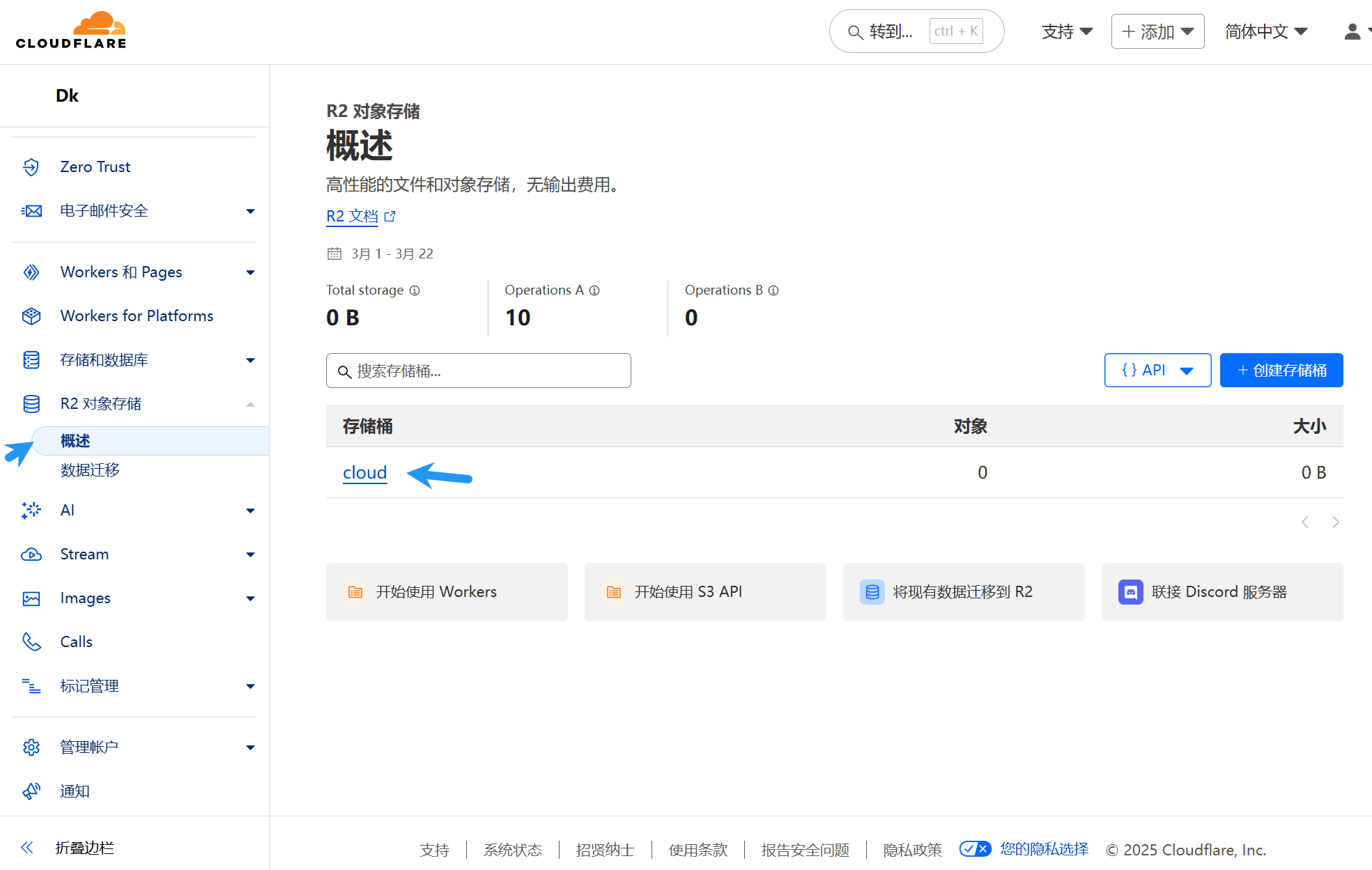
点击设置:
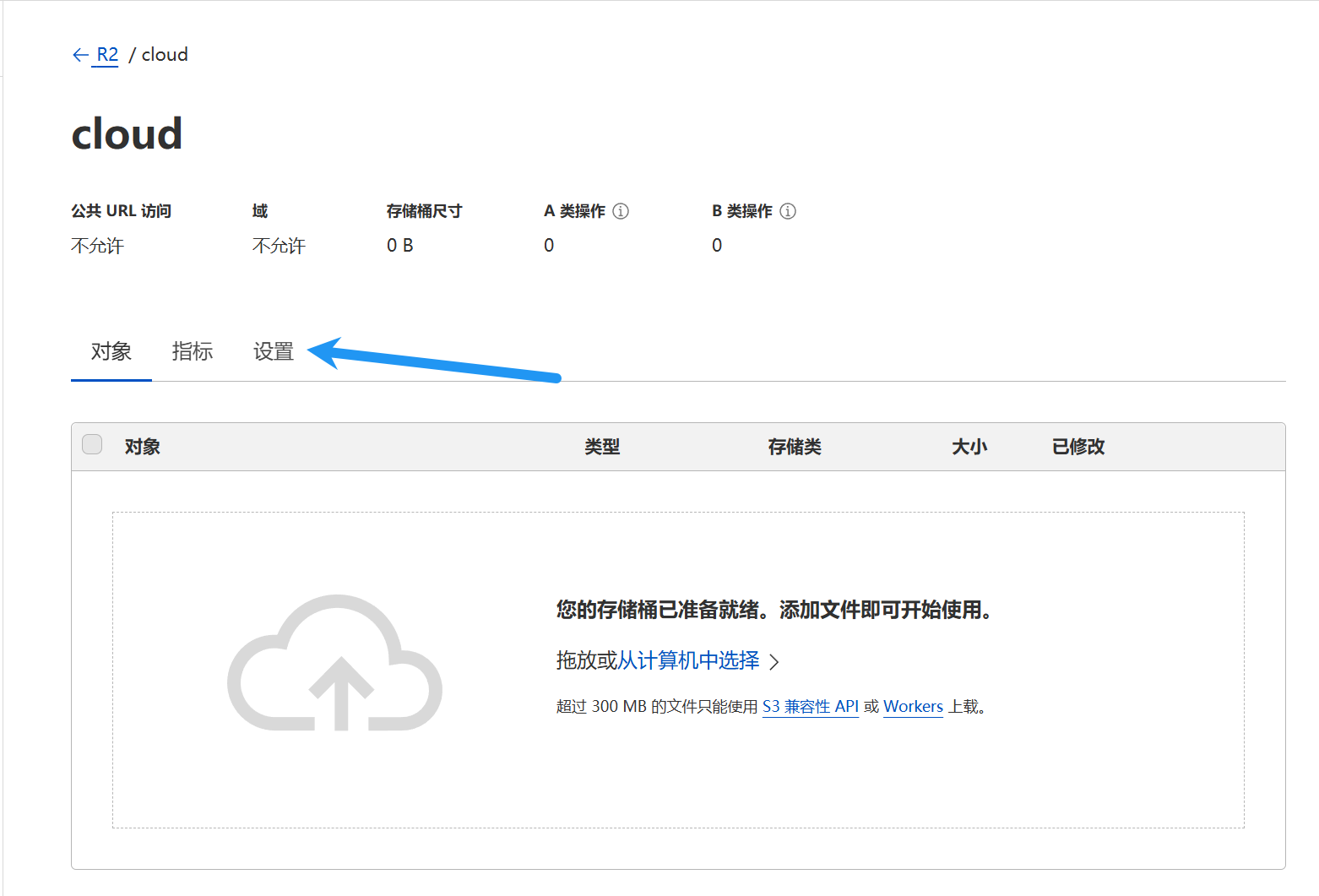
找到【公开访问】,点击【连接域】:
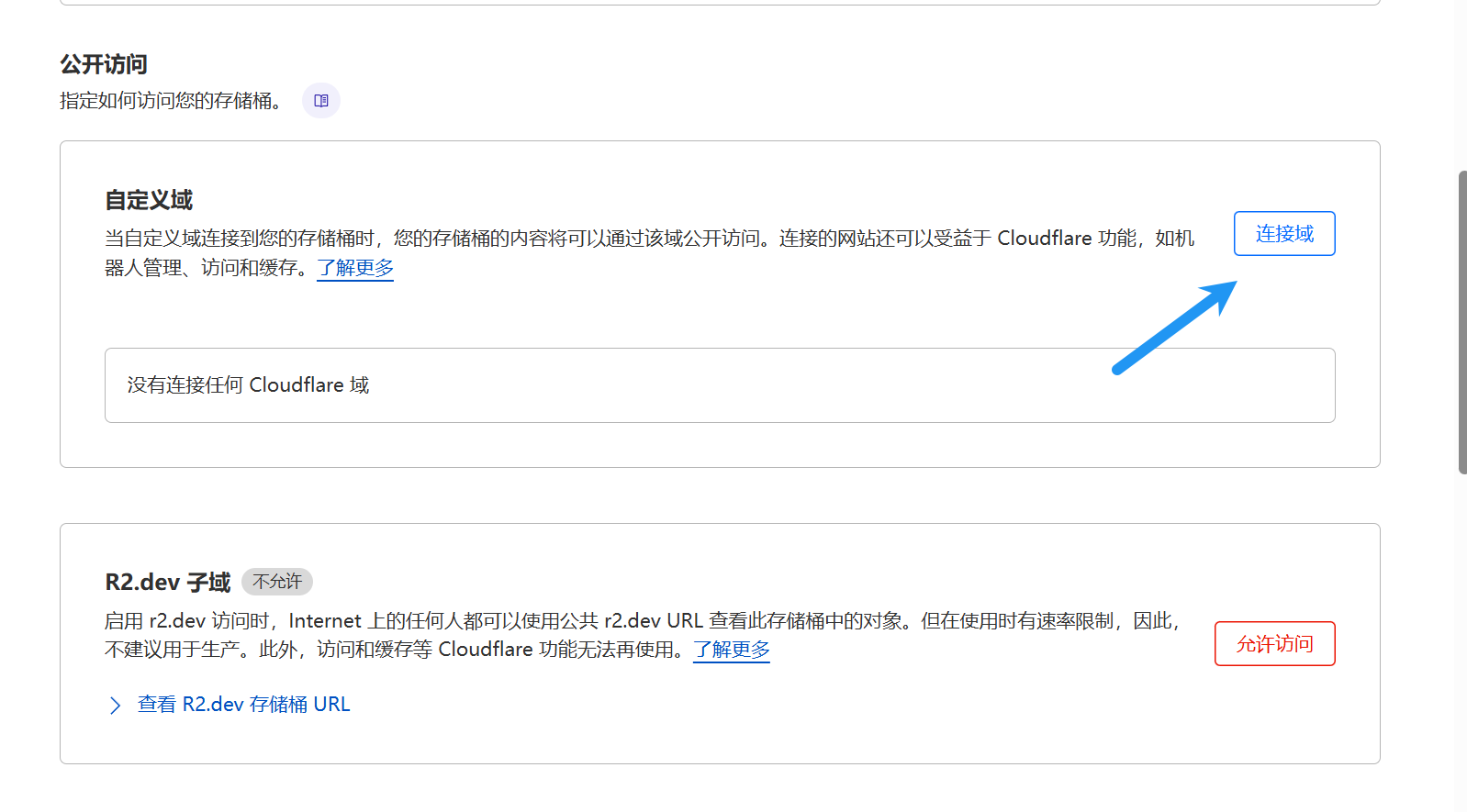
这里添加自定义域,我这里选择用cdn.capture-agent.com这样的二级域名,方便区分管理:
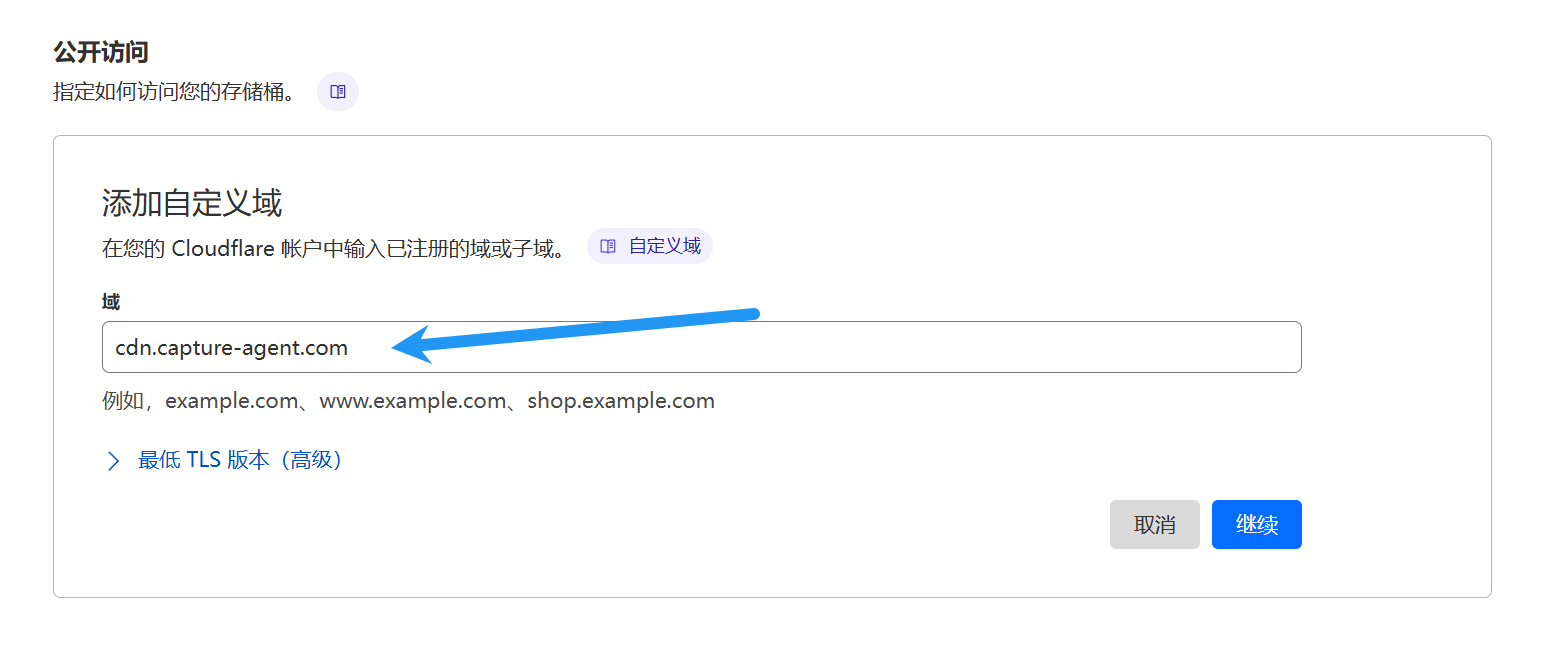
点击继续,然后点击【连接域】
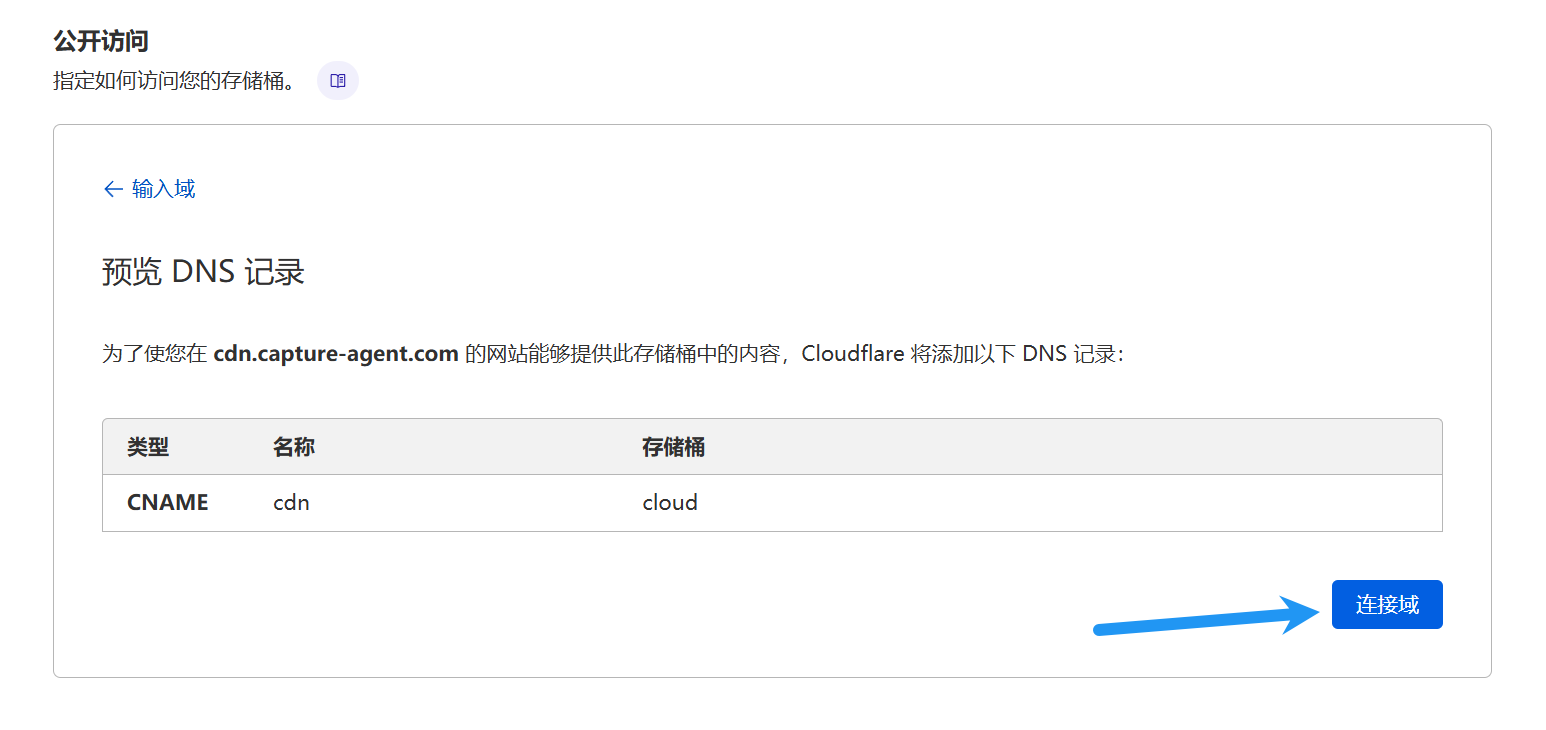
看到正在初始化,需要等几分钟
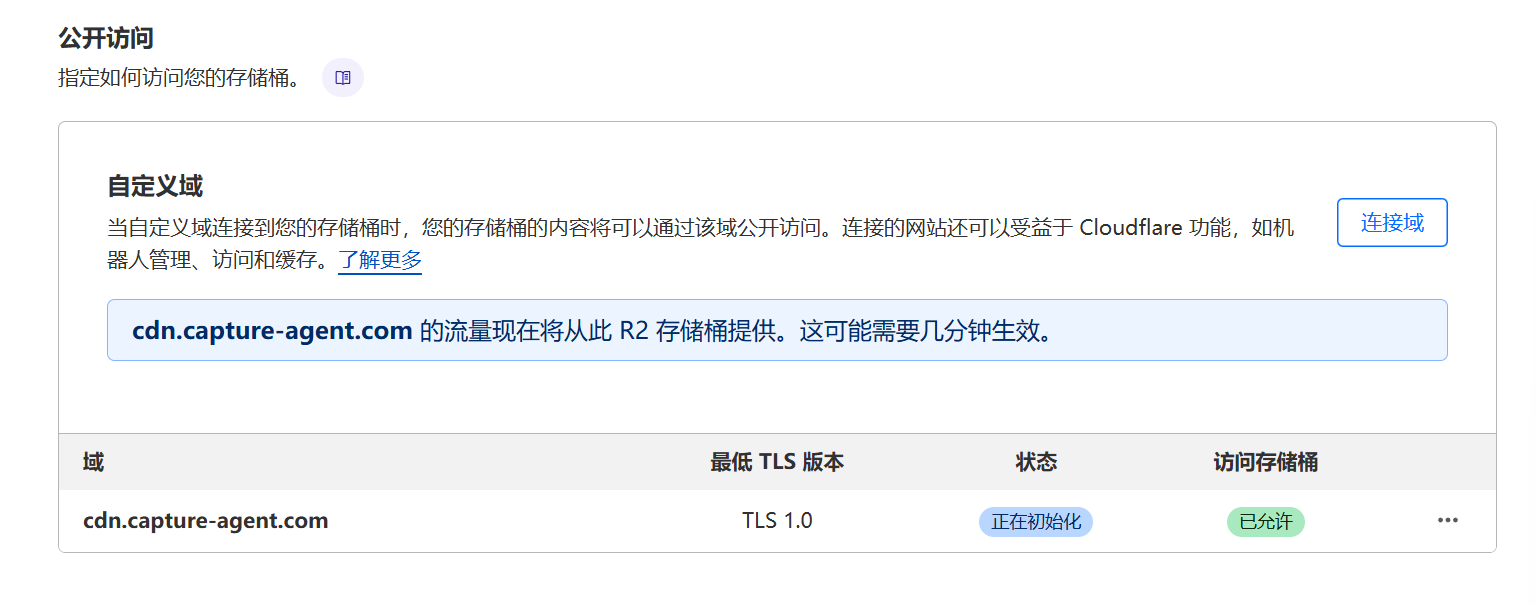
几分钟后,尝试刷新一下页面,如果看到状态变成【活动】,说明配置公开访问就成功了
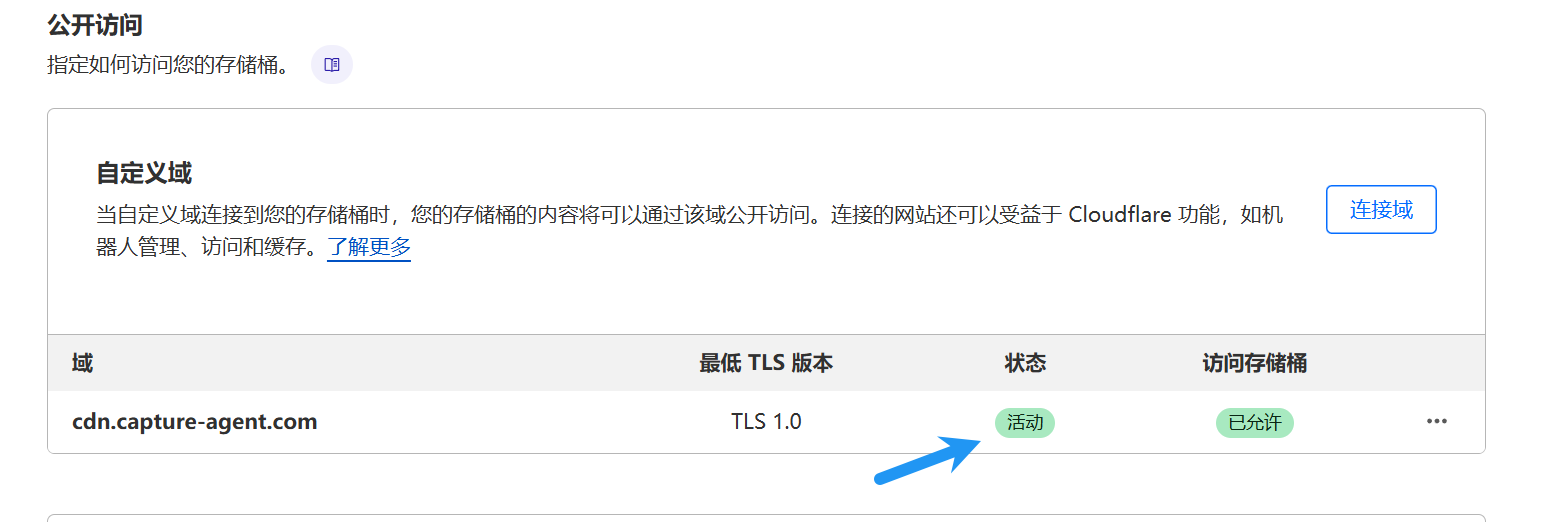
对于公开访问的需求来说,建议编辑CORS策略,有助于被访问,将原有的替换为以下参数:
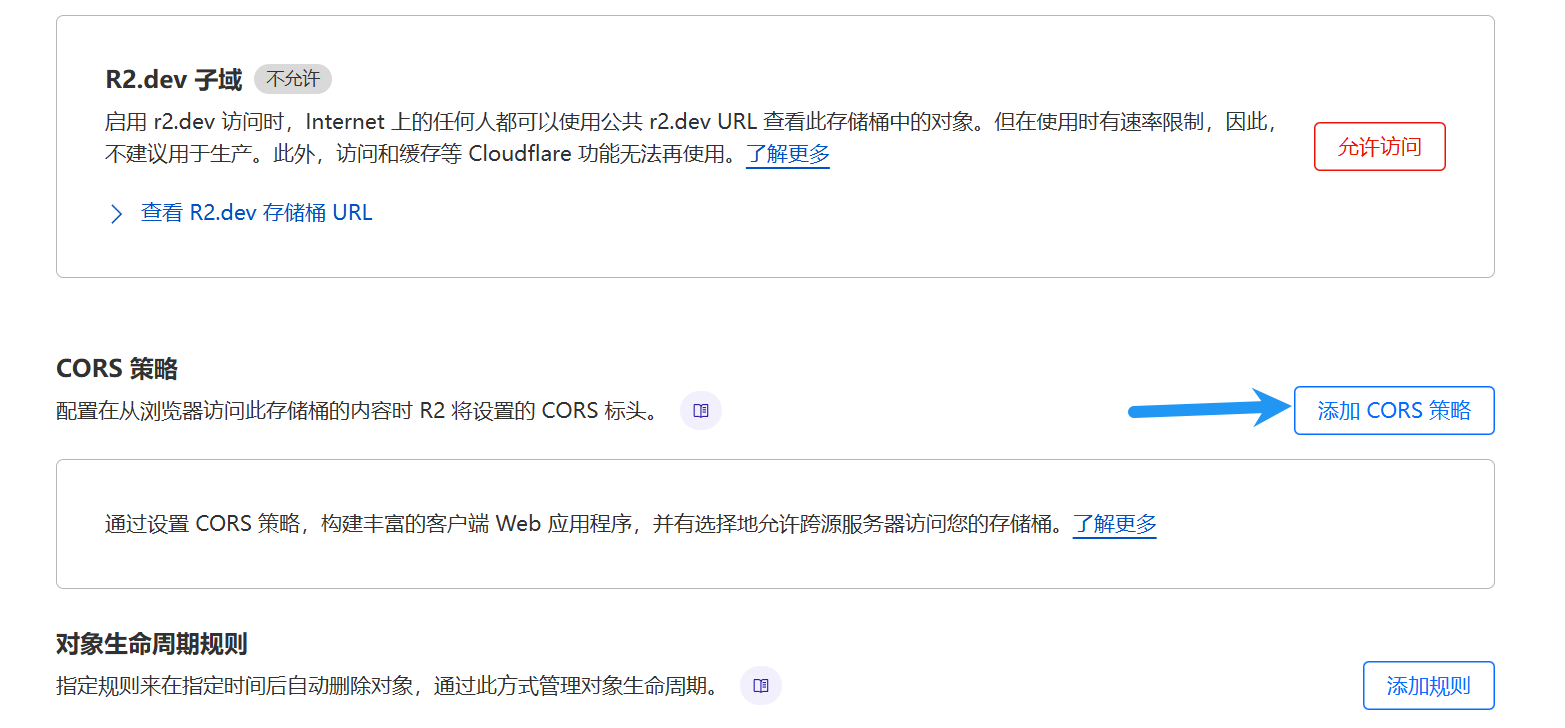
[
{
"AllowedOrigins": [
"*"
],
"AllowedMethods": [
"GET"
],
"AllowedHeaders": [
"*"
],
"MaxAgeSeconds": 86400
}
]点击【保存】,完成
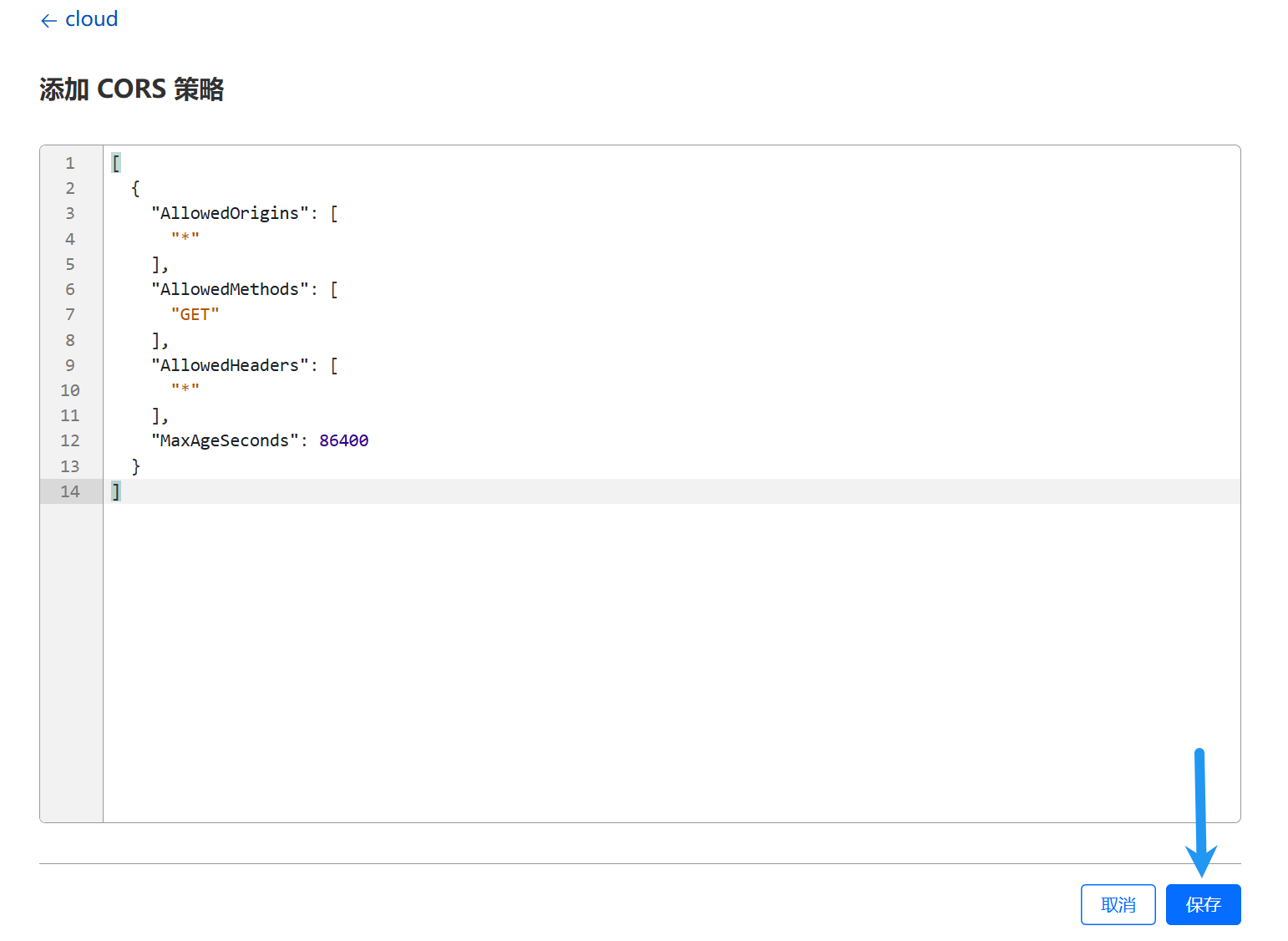
现在回到R2的储存桶主界面,点击【对象】,看到域这里已经是设置的域名:cdn.capture-agent.com,我们准备测试一下图片上传效果:
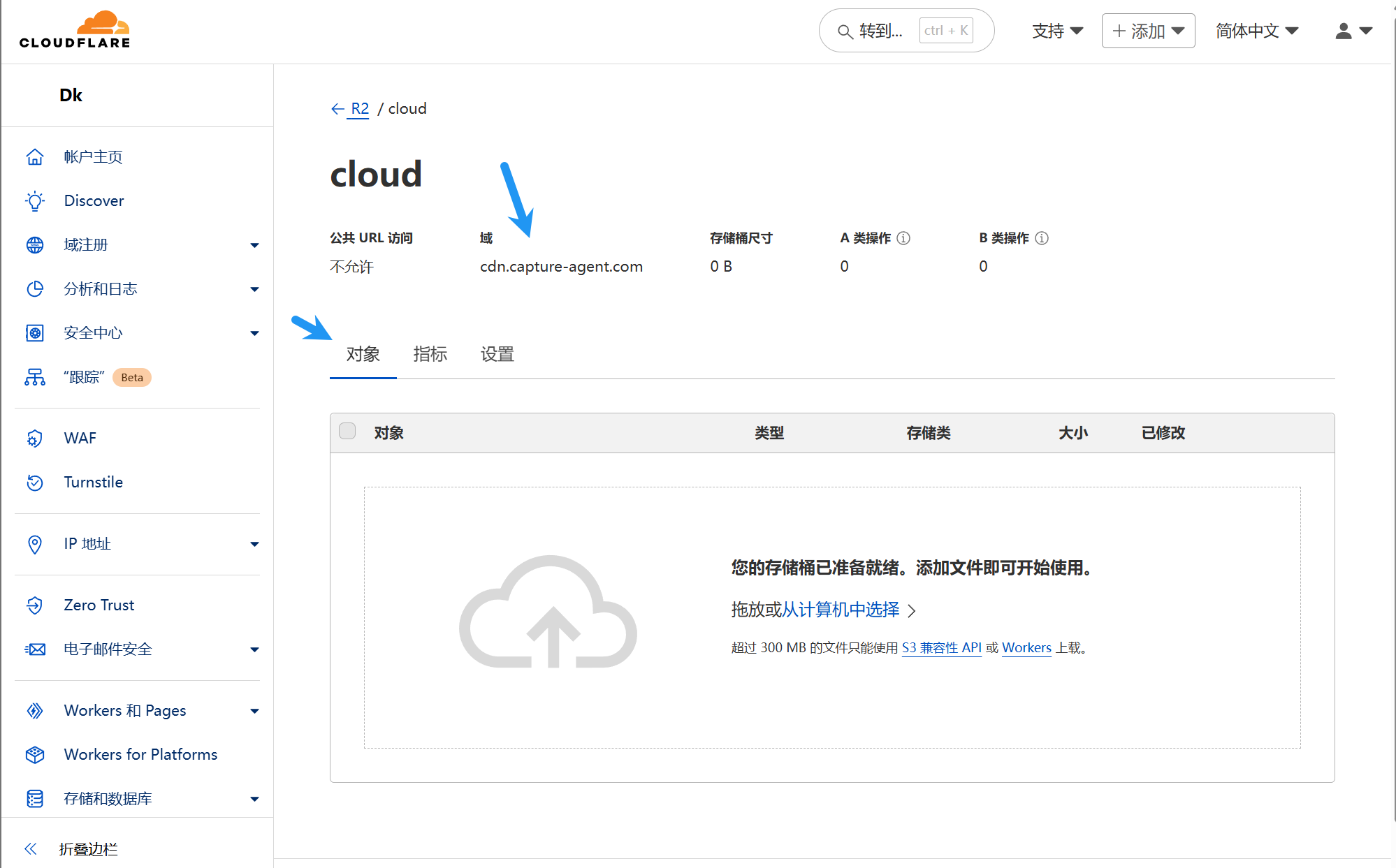
在计算机中找到一张图片拖进去:
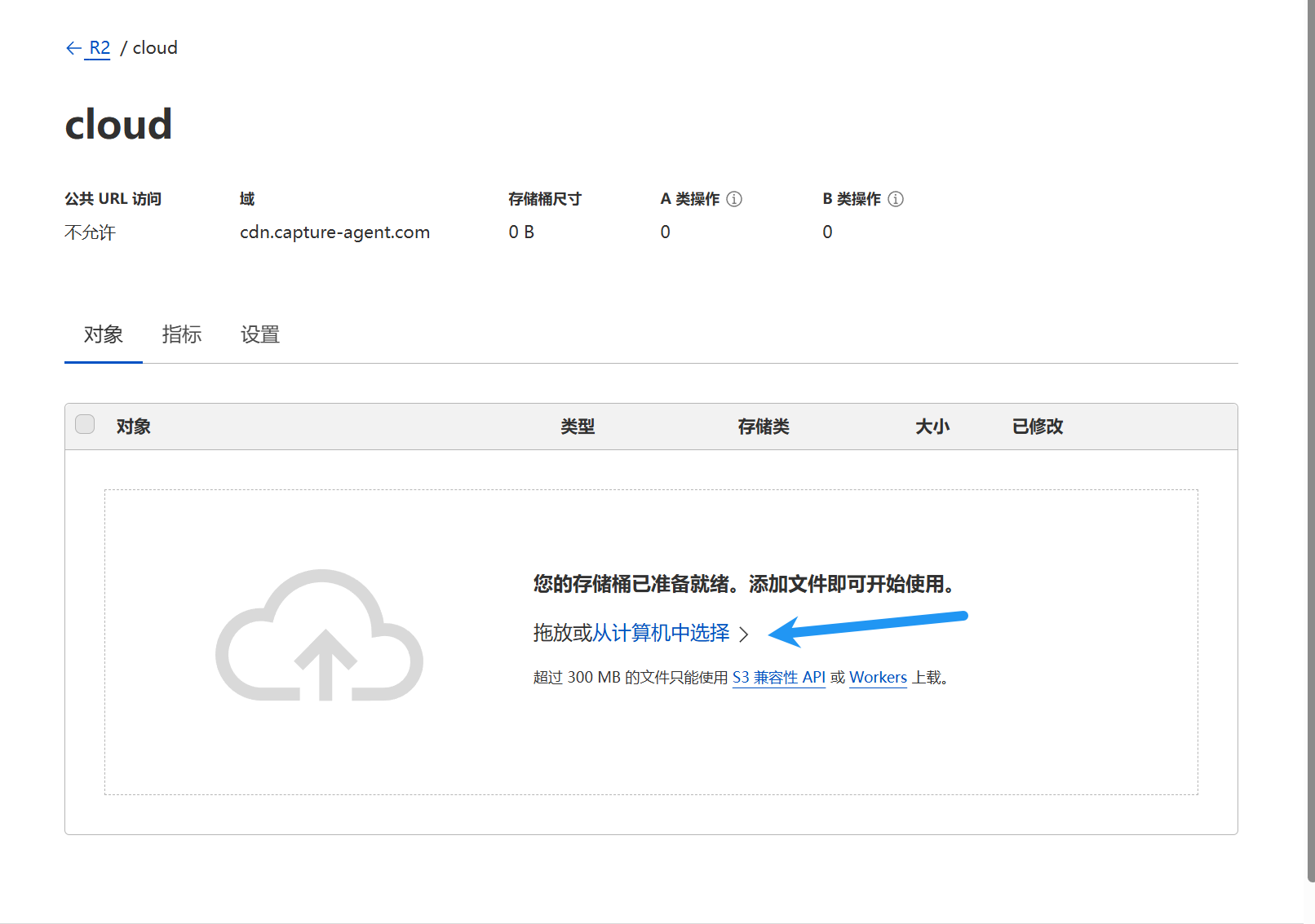
上传后,点击图片文件:
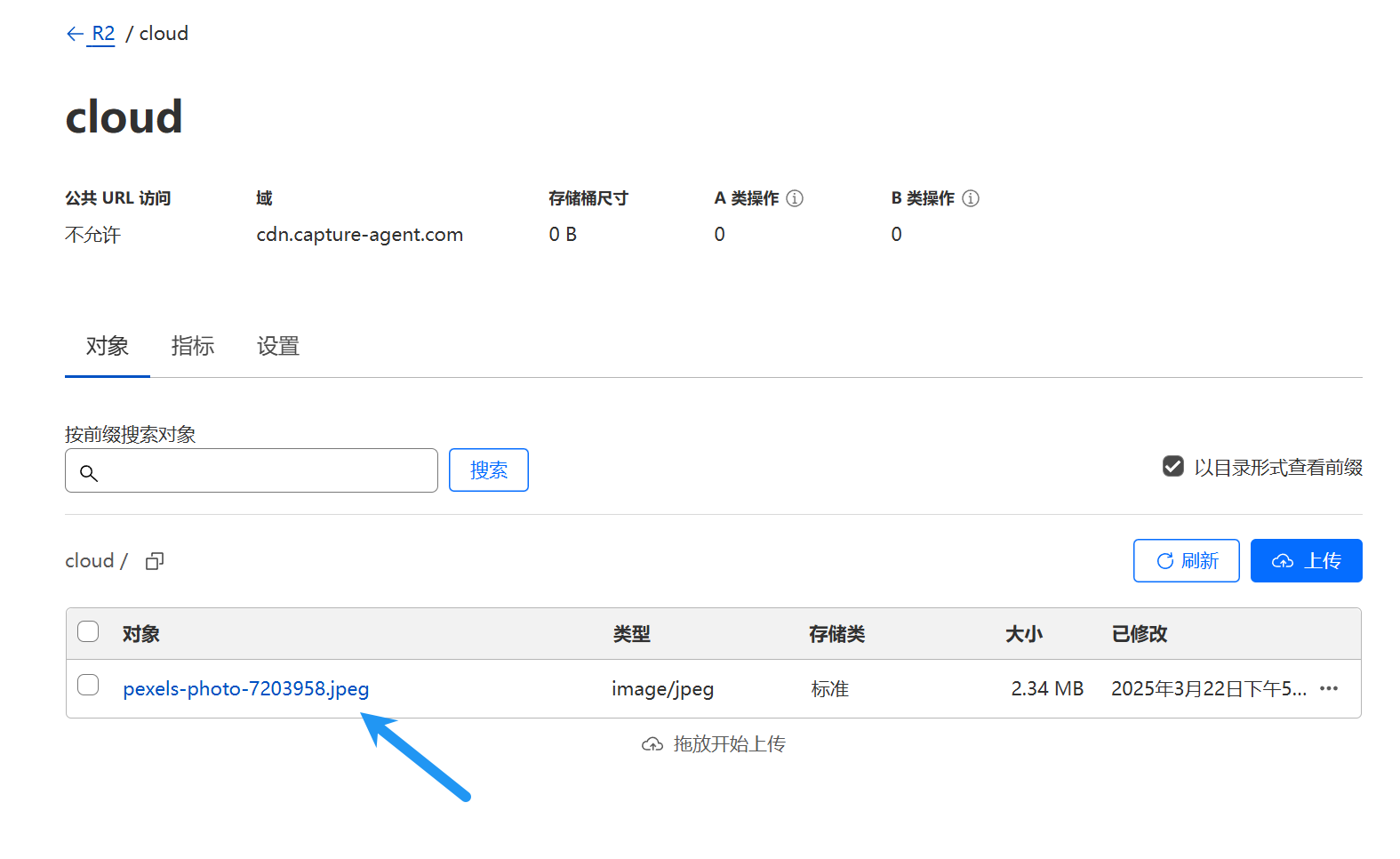
打开发现,URL已经是自定义链接,复制链接,去浏览器打开试试,能打开就说明是成功了
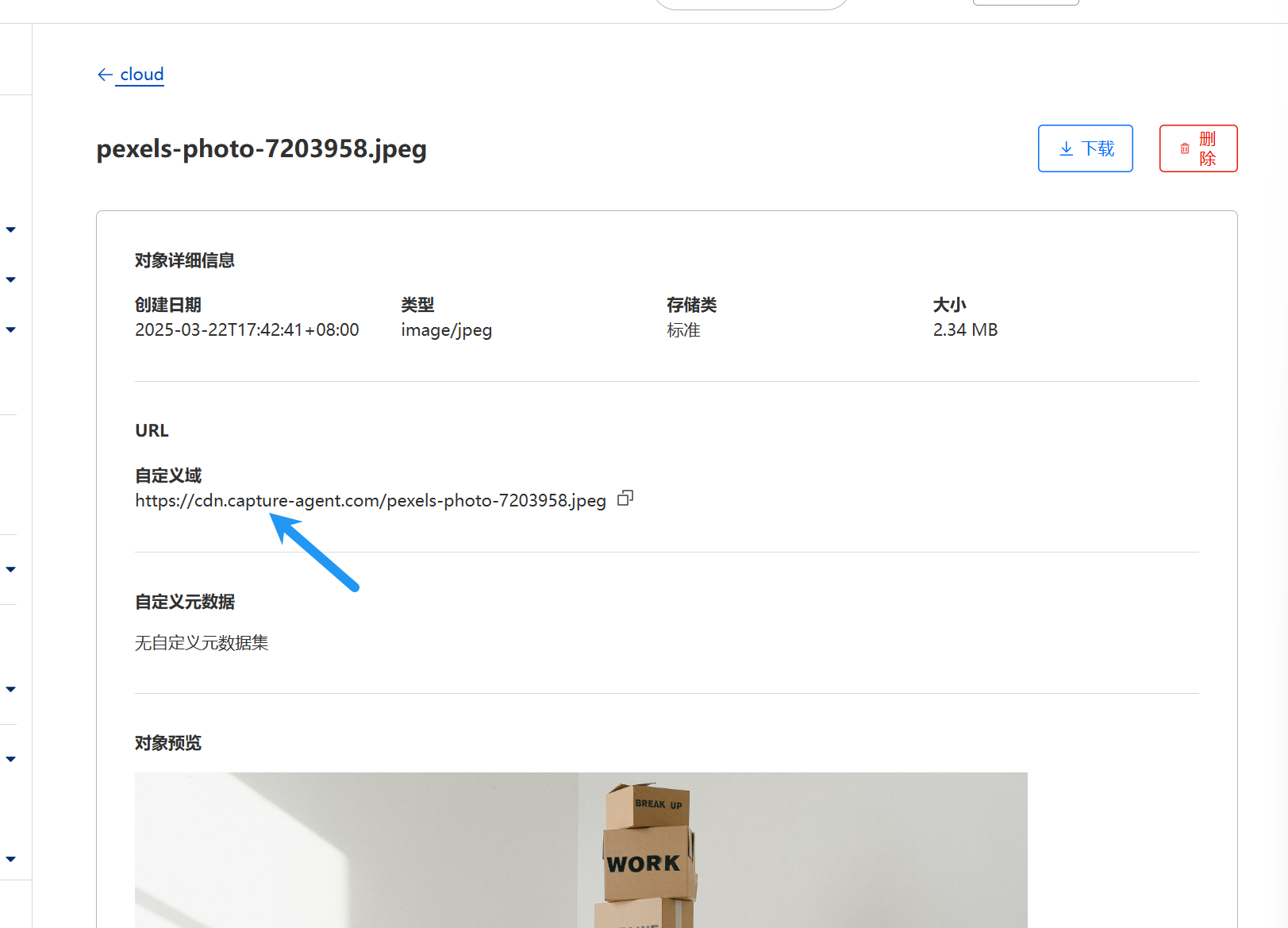
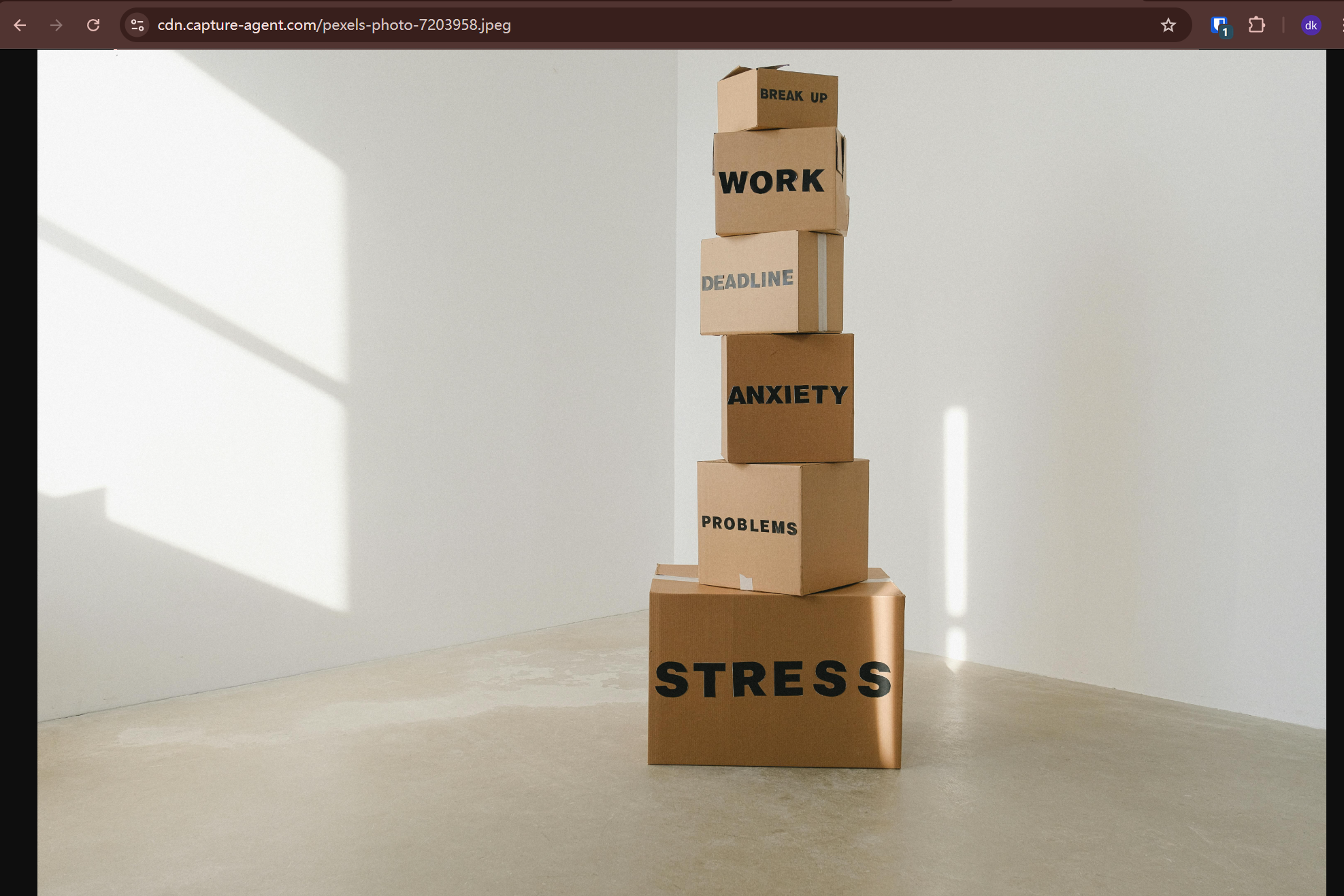
好的,关于设置R2图床和自定义域名的流程,已经设置完成!
祝你配置顺利!
获取快董认知圈前沿技术资讯和实用教程
Your website should be an asset, not an engineering challenge.

